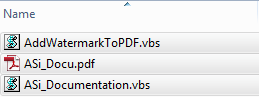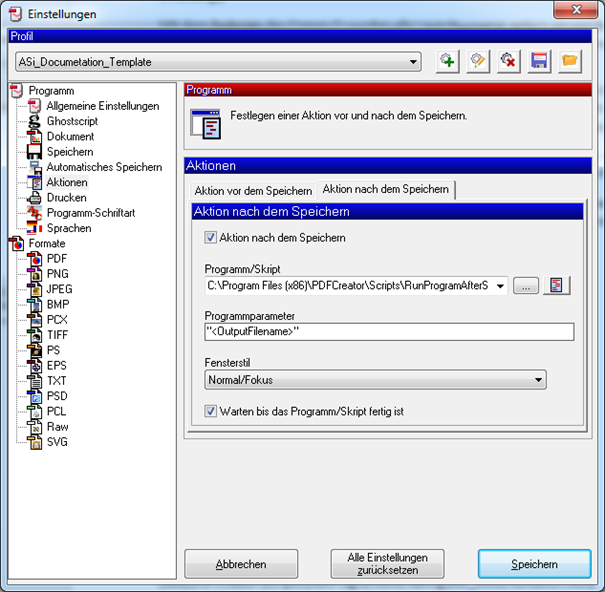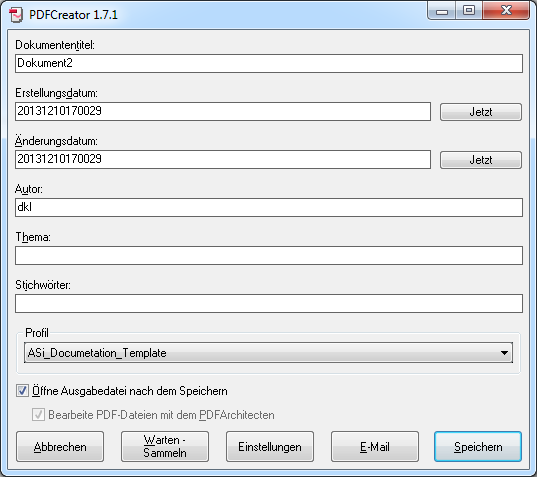Mit dem Redesign des CI/CD der AS infotrack haben wir die Layouts unserer Dokumente überarbeitet. Eingeflossen sind alle modernen stilistischen Elemente, welche ein frisches und einladendes Dokument definieren.
Für das Backoffice haben wir die Office-Vorlagen erstellt. Wir haben bewusst darauf verzichtet, die grafischen Elemente des CI/CD in die Vorlagen einzuarbeiten. Das heisst, dass jedes für externe Empfänger bestimmte Dokument auf vorgedrucktes Firmenpapier gedruckt wird.
Will man nun ein solches Dokument elektronisch verteilen, führte der Weg über das Scannen des gedruckten Dokuments – natürlich mit entsprechendem Qualitätsverlust.
Für den Versand per eMail suchten wir nach einer anderen Lösung. Ist es möglich auf einen PDF-Printer zu drucken und gleichzeitig das richtige Layout hinzuzufügen? Nach langem Suchen sind wir auf die Lösung gestossen. In diesem Blog-Beitrag erfahren Sie, wie Sie Ihren elektronischen Dokumenten Ihr Firmenpapier über den PDF-Drucker hinzufügen.
Kapitelübersicht
1.Anforderung
Damit aus einem beliebigen Office-Programm ein PDF-Dokument generiert werden kann, brauchen Sie ein Tool, welches den Druckprozess in ein PDF-Dokument umleitet und dieses als PDF-Dokument abspeichert. Die handelsüblichen Office-Pakete bieten direkt die Möglichkeit ein erstelltes Dokument als PDF zu speichern. So können wir aber noch nicht das Firmen-Template dazu generieren. Für unseren Lösungsweg benötigen Sie:
- PDFCreator als PDF-Drucktool
- PDFtk-free Toolkit für das Zusammenführen des Dokuments und der Vorlage
Zudem muss das Briefpapier als PDF-Datei existieren. Hier macht es Sinn für jeden Verwendungszweck eine eigene Datei zu erzeugen. Zum Beispiel für den Firmenbrief, die Dokumentation und die Rechnung. Die Vorlagen dürfen auch mehrseitig sein. Die erste Seite ist meistens das Deckblatt und die weitere Seiten mit der Kopf- und Fusszeile und dem entsprechenden CI/CD.
2.Technische Umsetzung
Installieren der Software
Über die obenstehenden Links können Sie die benötigten Programme herunterladen. Sowohl bei dem PDFCreator als auch beim PDF Toolkit können Sie mit der minimalsten Installationsoption alle notwendigen Komponenten auf Ihrem System installieren. Damit Sie die beiden Programme und die nachfolgenden Schritte auch fehlerfrei ausführen können, benötigen Sie auf ihrem PC lokale Administrator-Rechte.
Skript anpassen
Im Verzeichnis ...\PDFCreator\Scripts\RunProgramAfterSaving befinden sich nach der Installation
Beispiel-Skripte für verschiedenste Zwecke. Wir benötigen für unsere Aufgabe das Skript
AddWatermarkToPDF.vbs. Kopieren Sie dieses Skript und geben Sie diesem einen Namen. Für uns ist
ASi_Documentation.vbs die adäquate Bezeichnung. Kopieren Sie das PDF-Template ebenfalls in dieses
Verzeichnis. Hier haben wir unsere Vorlage ASi_Docu.pdf benannt.
Das kopierte Skript passen wir nach unseren Bedürfnissen und auf unsere Systemumgebung an. Wichtig ist hier, dass
die als Konstanten deklarierten Variablen korrekt gesetzt werden. Je nach System müssen Sie die Werte für die
Variable PathToPdftk und WatermarkPDF korrekt setzen.
Diese Werte werden weiter unten im Skript wieder an den notwendigen Stellen eingesetzt. Achtung: Ein Stolperstein
sind alle Leerschläge in Ihrem Pfad und Dokumentennamen. Die nachfolgende Zeile ist deshalb korrekt
mit "" zu codieren, damit das Skript fehlerfrei ausgeführt wird.
So funktionierte es bei uns:
Nachfolgend das gesamte Script:
Nun sollte alles passen, und wir können die letzte notwendige Einstellung vornehmen.
PDFCreator konfigurieren
Dazu starten wir den PDFCreator und rufen die Einstellungen auf. Als erstes erzeugen wir ein neues, eigenes Profil.
Wählen Sie den Namen, welcher Ihren Zweck am besten beschreibt. Wir haben hier
ASi_Documentation_Template gewählt.
Unter Programm/Aktionen halten wir fest, welches Skript der PDFCreator nach dem Erstellen und Speichern des
Dokuments ausführen soll. Dieses Skript befindet sich im Installationsverzeichnis des PDFCreator im
Ordner …\PDFCreator\Scripts\RunProgramAfterSaving. In unserem Fall heisst das Skript
ASi_Documentation.vbs.
Der vollständige Pfad zum Script lautet:
C:\Program Files (x86)\PDFCreator\Scripts\RunProgramAfterSaving\ASi_Documentation.vbs.
Alle weiteren Einstellungen können Sie nach Ihren Bedürfnissen hier vornehmen. Wichtig ist, dass
Sie nicht vergessen zu speichern.
3.Fertige Lösung
Wenn Sie Ihr Dokument fertig erstellt haben, können Sie dieses über den Druckprozess mit dem vorbereiteten
PDF-Template zusammenführen. Wählen Sie als Drucker PDFCreator und im angezeigten Dialog Ihr
Profil für das Template aus. Der PDFCreator ruft nach dem Generieren des Originaldokumentes das eingebettete
Skript auf. Dieses packt das Originaldokument und die Vorlage zusammen und generiert das gewünschte Dokument
mit Ihrem Briefpapier-Layout.
Ob Sie das Dokument in ein Verzeichnis speichern oder direkt an einen eMail-Empfänger senden wollen, spielt dabei keine Rolle.